
Having programmed in Java, this is just like the Java package naming convention, and I have no problems following it. When using the commands that I'm about to show you, you'll refer to the filename and this "label", and they encourage you to follow this naming convention to avoid namespace collisions. This plist file can be read as "Run the script /Users/al/bin/crontab-test.sh every 60 seconds, and redirect the standard output and standard error as shown".Ī note about the naming convention: Apple strongly encourages you to use the naming convention I've shown here for (a) your filename and (b) your label value. In my case I fired up vi to edit my file:įollowing Apple's documentation (and after many errors), I ended up with these contents in my plist file:
#CREATE A TERMINAL SCRIPT FOR OS X MAC#
Next, create a Mac plist file in this directory to describe the job you want to run. 2) Create a Mac plist file to describe your job To keep this simple and just see how things work initially, my advice is to use the $HOME/Library/LaunchAgents folder until you see how things work, then use the other two system folders if/when necessary. Note that when you use the first two directories shown here, you must use the sudo command to edit your files. (When your plist configuration file is placed here, your job will be run under your username.) $HOME/Library/LaunchAgents - Put your plist files in this folder if the job is only useful when users are logged in.
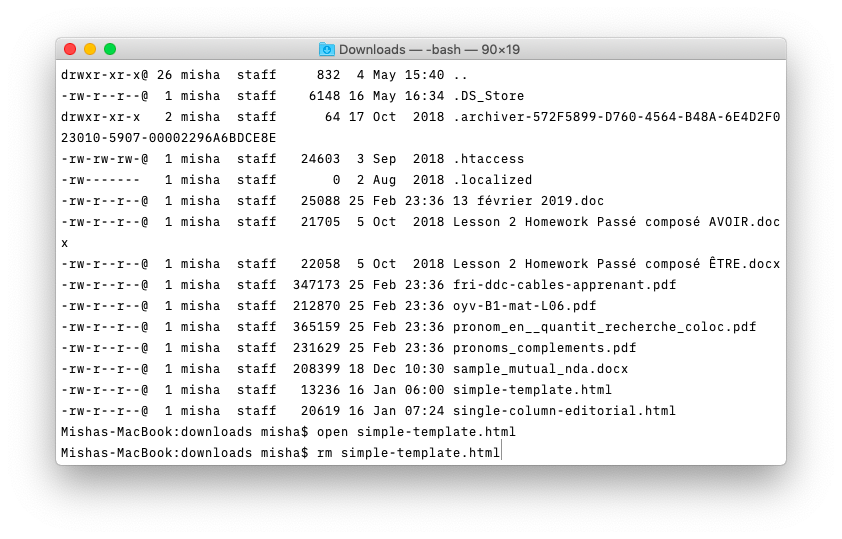
(Note: I learned that this has the side-effect of your job being run as 'root' after a system reboot.)
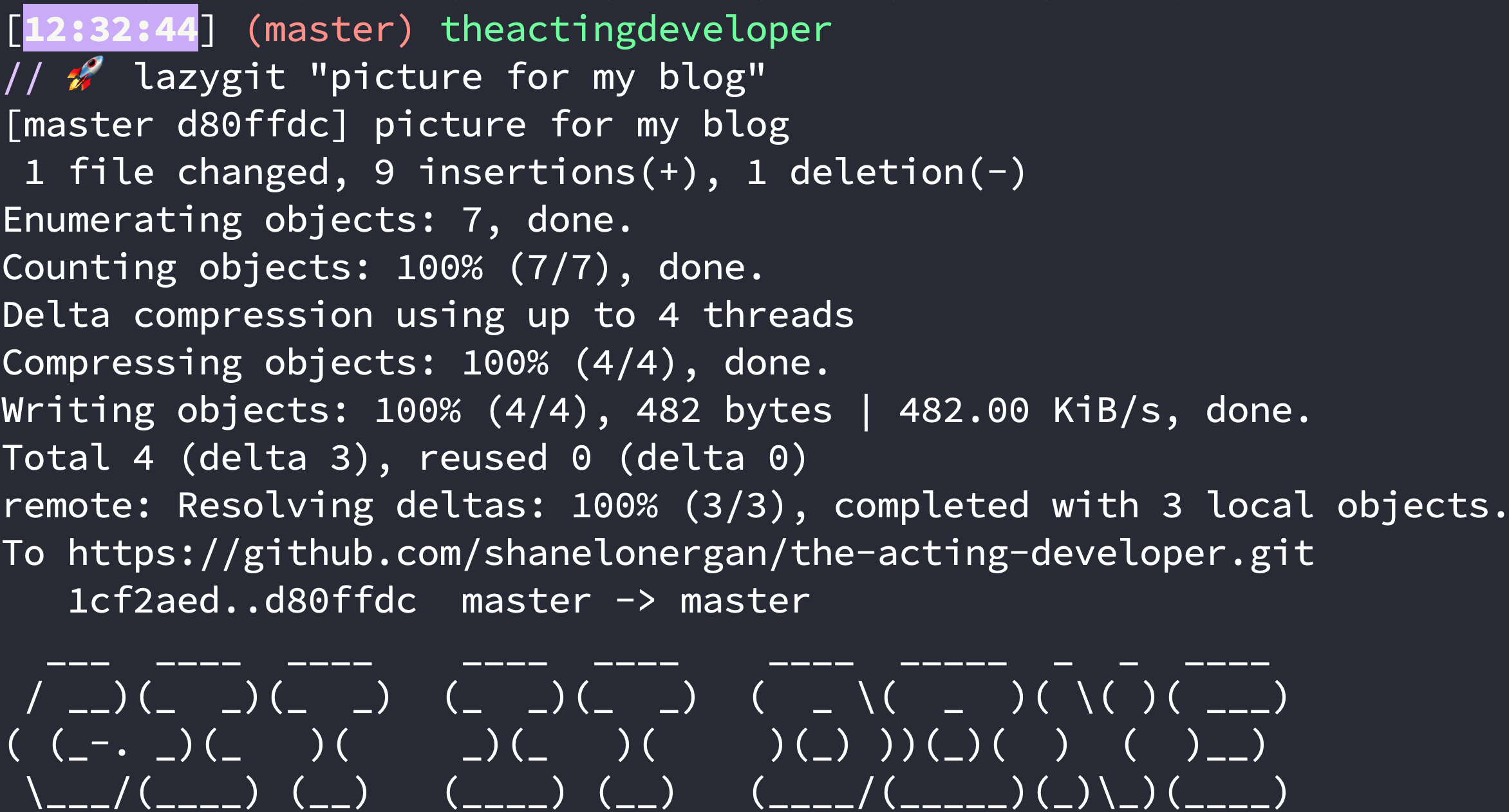
If the sites don't respond, I want to be able to notify myself of the problem, perhaps by displaying a dialog from the macOS Unix shell. Running a simple command every minute with Mac launchdįor my purposes, I want to run a shell script every minute to ping my websites.
#CREATE A TERMINAL SCRIPT FOR OS X HOW TO#
in this tutorial I’ll go with Apple's suggestion and show you how to run your Unix shell scripts and commands with the macOS launchd facility using the launchctl command. However, I was never able to get crontab to work under Mac OS X 10.6, so. There should be no need to start it manually.” “The cron utility is launched by launchd(8) when it sees the existence of /etc/crontab or files in /usr/lib/cron/tabs. It looked like you could still use the Mac crontab facility, as implied by this note in the macOS cron man page: “Darwin note: Although cron(8) and crontab(5) are officially supported under Darwin, their functionality has been absorbed into launchd(8), which provides a more flexible way of automatically executing commands. Here’s a blurb from Apple's crontab man page: Many years ago (~2012-2014) I found that the Mac crontab command was deprecated on macOS, and the Apple documentation encouraged you to use their launchd facility. Make sure you do not miss this step.MacOS crontab FAQ: How do I run a Unix job (or shell script) through the macOS crontab facility? I keep trying to edit my Mac crontab file, but my Mac won't save my crontab changes, or run my program. If you don’t, the script won’t run and the error message you get won’t be able to guide you much on what you need to fix. What this means is that for each Terminal command you package into a script, you will have to give it permission before you can double-click it to run it. It is subject to the script and not the Terminal. The permission you grant the script is on a per-script basis. You may see a prompt requesting certain permissions the first time you run the script so it’s a good idea to give it a test run before you make the script a part of your daily workflow. When you double-click the script file, it will open a Terminal window, and run all the commands in the script. You can get the path to the script by right-clicking it, holding down the Option key, and selecting the copy path option from the context menu.Įxample chmod u+x /Users/Fatimawahab/Desktop/mand Replace ‘path to script’ with the actual path to the script you just created. Open Terminal and run the following command. Give it a name that will tell you what the script is for e.g., mand. Once you’ve entered the commands, save the file with the COMMAND file extension. Open a new text file and enter all the commands that you want to run.

macOS comes with a built-in text editor in the form of TextEdit. You can create the script in any text editor.


 0 kommentar(er)
0 kommentar(er)
